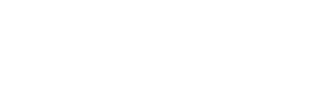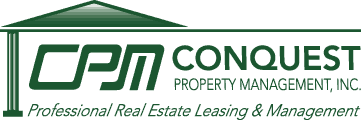Online Portal Overview
- Sign In to Your Online Portal
- View Another Unit
- Make a One-Time Payment or Set Up an Auto Payment
- Edit or Delete an Auto Payment
- View Account Ledger
- Submit a Maintenance Request
- View and Download Shared Documents
- View and Download Your Lease
- View Tenant Liability Insurance Coverage
- Manage Account Settings
- FAQs
You will receive an Online Portal Activation email or text message from Conquest Rentals.
1.Click Activate Now in the email, or tap the link in the text message to establish a strong password to activate your portal.
2.You will receive a confirmation email once your portal is activated.
View Another Unit
1.If you rent multiple units from Conquest Rentals, you can manage all of those units in a single Online Portal. You must receive a separate activation link for each unit.
2.To view information or make payments for another unit, click View Another Unit, then click the button for the unit you wish to view.
Make a One-Time Payment or Set Up an Auto Payment
1.Once logged in, you will land on the Home tab where you can view your current balance owed and details of current and future charges broken down by month.
2.Click Pay Now to make a one-time payment, or Setup Auto-Pay to create an automatically recurring payment.
3.You have two options of payment methods. Select eCheck (direct withdrawal from bank account) or Credit or Debit Card.
4.The eCheck method is free to you, while the credit/debit card option carries a non-refundable online portal convenience fee that is added to the total of your payment. See the FAQs for more information about these fees.
5.If making a one-time payment, continue through the steps to submit a payment directly to your property management company. You will receive a confirmation email once the payment is successfully submitted (this does not mean it has cleared your bank account). If you do not receive a confirmation email, you did not fully complete all necessary steps to submit the payment.
6.If creating a recurring auto payment, continue through the steps and select a date for the recurring payment to begin. You cannot schedule an auto payment to begin the same day. You will receive a confirmation email once the payment is successfully scheduled, and also on the day it is submitted each month.
Tip: With the auto pay option, you specify the account, date, and amount to pay. Recurring payments are canceled automatically after your scheduled move out. This is a simple, easy, and secure way to make regular monthly payments.
Edit or Delete an Auto Payment
Once your auto payment is scheduled, the details are displayed in the Payments tab.
1.To skip the next month’s payment, click Skip this payment. The auto payment will resume after the skipped month.
2.If you need to edit the payment name, bank account or card attached to the auto payment, click Edit in the Scheduled Payments block. Update the necessary information, then click Update.
3.To change the date the payment processes each month, you must delete and recreate the auto payment. Click Edit in the scheduled payments block, then click Delete.
4.To stop the auto payment from processing each month, click Edit in the Scheduled Payments block, then click Delete.
1.View a detailed ledger of all charges posted to your account and all payments you have submitted either online or in person.
2.Click the Payments tab then click View Full Account Ledger.
3.Select to Show all transactions, or enter a specific number of transactions to view on your Account Ledger.
4.Please contact your property manager if you have any questions about the transactions displayed.
Submit maintenance requests directly to Conquest Rentals from the Online Portal along with photos of the issue.
1.From the Home or Maintenance tab, click Request Maintenance.
2.Enter a detailed description of the issue, upload one or more photos of the item needing attention (select multiple photos at once from computer or camera roll ), select whether Conquest Rentals has permission to enter with their key, then click Submit Request.
3.Check the progress of your request in the Maintenance tab. The status will update from received, to scheduled, to completed.
View and Download Shared Documents
1.Conquest Rentals has the ability to share important documents and files directly to your portal.
2.If you received an email notification regarding shared documents, you can access these at any time in the Shared Documents tab.
If you signed a lease agreement online through your portal, you can view or download the completed lease documents from your portal at any time. Click Property Info from the menu on the left to view or download your online lease documents.
View Tenant Liability Insurance Coverage
1.If Conquest Rentals has enrolled you in Tenant Liability Insurance, you will see a Notice of Tenant Liability Insurance link in the Home and Property Info tabs.
2.Click Notice of Tenant Liability Insurance to view your summary of coverage.
From the menu on the left click Account Profile. Here you can:
1.Change the email address you use to log in to the Online Portal.
2.Select to receive monthly recurring payment reminders.
3.Reset your Online Portal login email and/or password
4.Edit your electronic signature for signing online lease documents.
I made a payment online by mistake. How do I stop the payment?
You must call your bank and issue a stop payment. Conquest Rentals does not have the authority to gain access to your Online Portal or bank account to stop the payment on your behalf.
I have two (or more) Online Portals but I’d like to have them combined into one. How do I do this?
Only Conquest Rentals is capable of combining your Online Portals, so please contact us directly to make this request.
Is there a cost to make payments online?
eCheck payment fees are instantly-rebated, while credit or debit card payments carry an online portal convenience fee that is non-refundable and is in place to comply with current card network regulations.
The online portal convenience fee is a fixed, flat amount based approximately on your monthly rent amount. The fee amount will stay the same for the entirety of your occupancy, no matter the amount of your payment.
What type of credit or debit card can I use?
Credit or debit card payments can be made from a Visa, Mastercard, JCB, or Discover branded card from any country. American Express, gift cards, or prepaid cards are not accepted.
What type of bank account can I use if paying by eCheck?
You are free to use a checking or savings account. Accounts can be personal or business. Make sure you enter the routing and account number exactly as they appear on your checks and confirm the account has sufficient funds.
Is there a maximum amount I can pay with a credit or debit card?
Tenants can pay 2x their monthly rent charge or $3,000 in a single credit/debit card payment, whichever sum is greater. If 2x their monthly rent charge exceeds $10,000, they cannot pay more than $10,000 in a single payment.
What will my payment look like on my bank statement?
eCheck payments are shown as a line item under the name Conquest Rentals. Credit/ debit card payments typically list Conquest Rentals for the base payment, and AppFolio under the online portal fee line item.
How is my information protected?
We take privacy and security seriously and invest in state of the art systems to protect payment information. All sensitive data is encrypted and our redundant infrastructure ensures the highest levels of service availability. It is bank-grade security.
How do I view my balance and past payments?
You can see your balance due and any outstanding charges in the Home or Payments tabs. You can also see all past payments under the Payments tab. Each payment will have a unique confirmation number for reference.
How do I edit or modify my scheduled auto payment?
Your auto payment information will be displayed on the Home tab or Payments tabs. Click Edit to change the payment name, payment amount, or account information. If you wish to change the scheduled payment date, click Edit, then click Delete, and return to the Home tab to create a new auto payment.